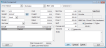Enter Consignment window
Purpose
Use this window to receive an item into your consignment inventory with a SKU and serial number.
To access this window
Complete one of the following to access this window.
- On the Modules menu, point to Inventory, then to Consignment & Purchase, then click Enter Consignment.
- Use the keyboard shortcut Alt, M, I, C, E.
Diagram
The following thumbnail illustrates the Enter Consignment window. Click it to view a full-size image.
Item descriptions
| Item | Description |
|---|---|
|
(account) |
Displays the customer name selected on the Pick Customer window. Click to view the account name, address, and other demographic information including phone numbers and email. Right-click in this box to copy the email address information to the clipboard. |
|
(location) |
Select a location to apply to this consignment item, if different from the default. This box is unavailable once inventory is added. |
|
Ref |
Displays the automatically generated reference number based on system variable NextInvoice. This number may be changed, but must not duplicate any other reference number. Note: Tri-Tech does not recommend changing this number. |
|
(date) |
Displays the current date. This value may be changed if necessary. To quickly enter today's date, press T on your keyboard. To quickly back-date or forward-date by one day, use the Hyphen key (-) and Equal key (=) on your keyboard (alternatively, use the Minus Sign and Plus Sign keys on your keyboard number pad). To quickly back-date or forward-date by one month, use the Page Up and Page Down keys on your keyboard. This box supports F6 functionality; the Choose Date window opens. |
|
SKU |
Enter a valid serialized SKU for this item. SKUs are set up on the Enter New Inventory window. This may be a unique SKU or a reusable SKU, but must be serialized and must be valid for the selected location. This box supports F6 functionality; the Select SKU window opens. |
|
Serial# |
Enter the serial number for the item. This value will be automatically entered if the system variable ConsignmentAutoSelectSerial is set to Yes. Serial numbers can include up to 15 alpha-numeric characters. If you cannot identify a serial number, click ISI to create an in-store item number. Tri-Tech recommends using only standard alpha-numeric characters to create serial numbers and not a mix of standard characters and special characters (such as: -, / and \, *, and spaces). |
|
Code |
Select a code to indicate if the item is new or used. |
|
Stock# |
Enter any other identification number you use for your serialized inventory. This value is not required and is for your reference only. |
|
Sel Code |
Select a selection code to further identify your inventory. This value is not required and is for your reference only. The options in this box are set up on the Enter Selection Codes window. |
|
Cost |
Enter the value you are assigning to the item. |
|
Freight |
Enter the cost of freight for this item, if applicable. This value will be automatically entered based on how the SKU is set up, but can be changed as necessary. Freight cost is for reference only and does not affect general ledger. The actual freight cost of the item will be expensed through accounts payable. |
|
Wghtd Cost |
Enter the weighted cost of the item. This value will be automatically entered (Cost + Freight) if the system variable ReceiveWCost is set to Yes. Weighted cost is for reference and reporting only and does not affect accounting. |
|
Retail |
Enter the manufacturer's suggested retail price for the item, if applicable. This value will be automatically entered based on how the SKU is set up, but can be changed as necessary. This box supports F6 functionality; the Calculate New Price window opens. |
|
Ourprice |
Enter your selling price for the item. This value will be automatically entered based on how the SKU is set up, but can be changed as necessary. This value is the selling cost during a point of sale transaction unless the workstation, customer account, or store sales override this value. This box supports F6 functionality; the Calculate New Price window opens. |
|
Min Price |
Enter the minimum price the item can be sold for. This value will be automatically entered based on how the SKU is set up, but can be changed as necessary. This box supports F6 functionality; the Calculate New Price window opens. |
|
Price A |
Enter the Price A value for this item. This value will be automatically entered based on how the SKU is set up, but can be changed as necessary. This box supports F6 functionality; the Calculate New Price window opens. |
|
Price B |
Enter the Price B value for this item. This value will be automatically entered based on how the SKU is set up, but can be changed as necessary. This box supports F6 functionality; the Calculate New Price window opens. |
|
Price C |
Enter the Price C value for this item. This value will be automatically entered based on how the SKU is set up, but can be changed as necessary. This box supports F6 functionality; the Calculate New Price window opens. |
|
Spiff |
If the item has additional selling incentives associated with it, enter that value here. This value is included in sales reports for you to accurately calculate commission. |
|
Options for consignor fees
|
Select one of these options to indicate if the consignor fees in the Consign Amt boxes should be calculated based on a percentage or a fixed dollar amount. |
|
Consign Amt |
Enter the consignment fees for the item. If the fee is a percentage of the selling cost, enter that value in the first box. If it the fee is a flat rate, enter that value in the second box. |
|
Warranty |
Enter the number of months this item will be under warranty. |
|
Retain Info |
Select this check box to retain the information entered in the above boxes and enter a new consignment item with a new serial number. |
|
Consigned Item grid columns |
|
|
Serial# |
Displays the serial number entered for the item in the Serial# box above. |
|
Description |
Displays the description of the item from the Select SKU window. |
|
Consign Amt |
Displays the amount assigned to this item in the Consign Amt boxes. |
|
Notes |
Enter any notes about this item that will print on the receipt. This box supports F6 functionality; the Select Comment window opens. |
|
Total Consign Amt |
Displays the total consignor fee for the items added to the Consigned Item grid. This value increases as items are added. |
|
Print Label When Saved |
Select this check box to automatically print labels for the items when you click Save. |
| Item | Description |
|---|---|
|
ISI |
Creates an in-store item number to use as the serial number. In-store item numbers use the following format: ISI999999999999. The next available ISI number is determined by system variable NextISINumber and all 12 numeric positions may not display. For example, ISI1049. Tri-Tech recommends generating an ISI number only when you are unable to determine the actual serial number of the item. |
|
AutoPrice |
Uses system variable AutoPrice to calculate the Ourprice, Min Price, and Price A/B/C values. |
|
Save |
Saves the items as part of your inventory and generates the receipt(s) and labels, if selected to print. |
|
Add |
Adds the consignment item to the Consigned Item grid. As items are added, the Total Consign Amt value increases. |
|
Change |
Populates the boxes on the window with the information for the highlighted item in the Consigned Item grid. |
|
Delete |
Removes the highlighted item from the Consigned Item grid. |
|
Exit |
Returns to the previous window. |